Add authentication to your Chrome extension application
This guide will show you how to integrate Logto into your Chrome extension.
- The following demonstration was tested on Chrome v123.0.6312.87 (arm64). Other versions should also work, as long as they support the
chromeAPIs used in the SDK. - The sample project is available on our GitHub repository.
Prerequisites
- A Logto Cloud account or a self-hosted Logto.
- A single-page application (SPA) created in Logto Console.
- A Chrome extension project.
Installation
- npm
- Yarn
- pnpm
npm i @logto/chrome-extension
yarn add @logto/chrome-extension
pnpm add @logto/chrome-extension
Integration
The authentication flow
Assuming you put a "Sign in" button in your Chrome extension's popup, the authentication flow will look like this:
For other interactive pages in your extension, you just need to replace the Extension popup participant with the page's name. In this tutorial, we will focus on the popup page.
Regarding redirect-based sign-in
- This authentication process follows the OpenID Connect (OIDC) protocol, and Logto enforces strict security measures to protect user sign-in.
- If you have multiple apps, you can use the same identity provider (Logto). Once the user signs in to one app, Logto will automatically complete the sign-in process when the user accesses another app.
To learn more about the rationale and benefits of redirect-based sign-in, see Logto sign-in experience explained.
Update the manifest.json
Logto SDK requires the following permissions in the manifest.json:
{
"permissions": ["identity", "storage"],
"host_permissions": ["https://*.logto.app/*"]
}
permissions.identity: Required for the Chrome Identity API, which is used to sign in and sign out.permissions.storage: Required for storing the user's session.host_permissions: Required for the Logto SDK to communicate with the Logto APIs.
If you are using a custom domain on Logto Cloud, you need to update the host_permissions to match your domain.
Set up a background script (service worker)
In your Chrome extension's background script, initialize the Logto SDK:
import LogtoClient from '@logto/chrome-extension';
export const logtoClient = new LogtoClient({
endpoint: '<your-logto-endpoint>'
appId: '<your-logto-app-id>',
});
Replace <your-logto-endpoint> and <your-logto-app-id> with the actual values. You can find these values in the application page you just created in the Logto Console.
If you don't have a background script, you can follow the official guide to create one.
Why do we need a background script?
Normal extension pages like the popup or options page can't run in the background, and they have the possibility to be closed during the authentication process. A background script ensures the authentication process can be properly handled.
Then, we need to listen to the message from other extension pages and handle the authentication process:
chrome.runtime.onMessage.addListener((message, sender, sendResponse) => {
// In the below code, since we return `true` for each action, we need to call `sendResponse`
// to notify the sender. You can also handle errors here, or use other ways to notify the sender.
if (message.action === 'signIn') {
const redirectUri = chrome.identity.getRedirectURL('/callback');
logtoClient.signIn(redirectUri).finally(sendResponse);
return true;
}
if (message.action === 'signOut') {
const redirectUri = chrome.identity.getRedirectURL();
logtoClient.signOut(redirectUri).finally(sendResponse);
return true;
}
return false;
});
You may notice there are two redirect URIs used in the code above. They are both created by chrome.identity.getRedirectURL, which is a built-in Chrome API to generate a redirect URL for auth flows. The two URIs will be:
https://<extension-id>.chromiumapp.org/callbackfor sign-in.https://<extension-id>.chromiumapp.org/for sign-out.
Note that these URIs are not accessible, and they are only used for Chrome to trigger specific actions for the authentication process.
Update Logto application settings
Now we need to update the Logto application settings to allow the redirect URIs we just created.
- Go to the application page in the Logto Console.
- In the "Redirect URIs" section, add the URI:
https://<extension-id>.chromiumapp.org/callback. - In the "Post sign-out redirect URIs" section, add the URI:
https://<extension-id>.chromiumapp.org/. - In the "CORS allowed origins" section, add the URI:
chrome-extension://<extension-id>. The SDK in Chrome extension will use this origin to communicate with the Logto APIs. - Click on Save changes.
Remember to replace <extension-id> with your actual extension ID. You can find the extension ID in the chrome://extensions page.
Add sign-in and sign-out buttons to the popup
We're almost there! Let's add the sign-in and sign-out buttons and other necessary logic to the popup page.
In the popup.html file:
<button id="sign-in">Sign in</button> <button id="sign-out">Sign out</button>
In the popup.js file (assuming popup.js is included in the popup.html):
document.getElementById('sign-in').addEventListener('click', async () => {
await chrome.runtime.sendMessage({ action: 'signIn' });
// Sign-in completed (or failed), you can update the UI here.
});
document.getElementById('sign-out').addEventListener('click', async () => {
await chrome.runtime.sendMessage({ action: 'signOut' });
// Sign-out completed (or failed), you can update the UI here.
});
Checkpoint: Test the authentication flow
Now you can test the authentication flow in your Chrome extension:
- Open the extension popup.
- Click on the "Sign in" button.
- You will be redirected to the Logto sign-in page.
- Sign in with your Logto account.
- You will be redirected back to the Chrome.
Check authentication state
Since Chrome provide unified storage APIs, rather than the sign-in and sign-out flow, all other Logto SDK methods can be used in the popup page directly.
In your popup.js, you can reuse the LogtoClient instance created in the background script, or create a new one with the same configuration:
import LogtoClient from '@logto/chrome-extension';
const logtoClient = new LogtoClient({
endpoint: '<your-logto-endpoint>'
appId: '<your-logto-app-id>',
});
// Or reuse the logtoClient instance created in the background script
import { logtoClient } from './service-worker.js';
Then you can create a function to load the authentication state and user's profile:
const loadAuthenticationState = async () => {
const isAuthenticated = await logtoClient.isAuthenticated();
// Update the UI based on the authentication state
if (isAuthenticated) {
const user = await logtoClient.getIdTokenClaims(); // { sub: '...', email: '...', ... }
// Update the UI with the user's profile
}
};
You can also combine the loadAuthenticationState function with the sign-in and sign-out logic:
document.getElementById('sign-in').addEventListener('click', async () => {
await chrome.runtime.sendMessage({ action: 'signIn' });
await loadAuthenticationState();
});
document.getElementById('sign-out').addEventListener('click', async () => {
await chrome.runtime.sendMessage({ action: 'signOut' });
await loadAuthenticationState();
});
Here's an example of the popup page with the authentication state:
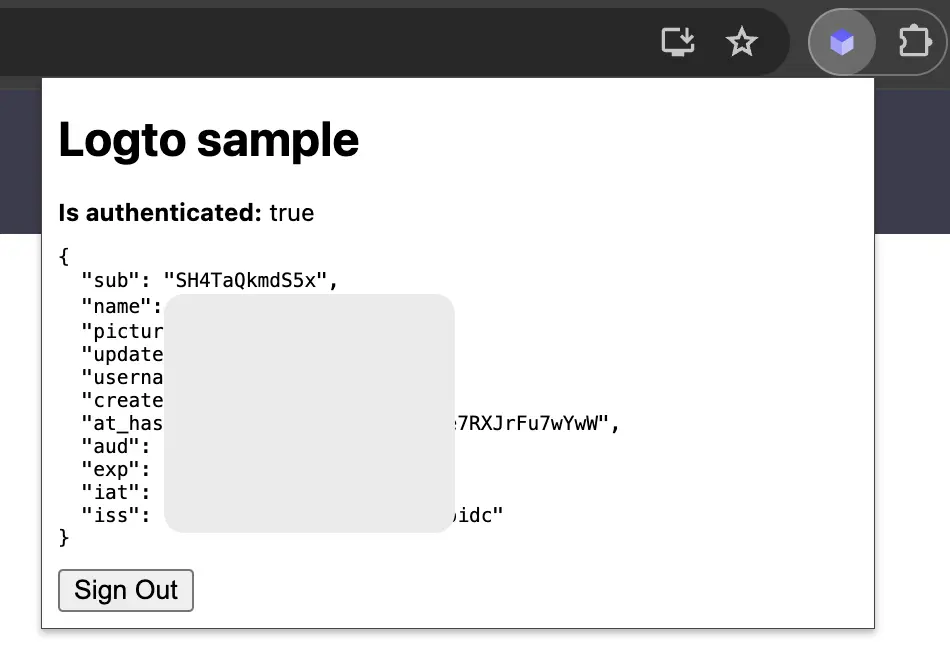
Other considerations
- Service worker bundling: If you use a bundler like Webpack or Rollup, you need to explicitly set the target to
browseror similar to avoid unnecessary bundling of Node.js modules. - Module resolution: Logto Chrome extension SDK is an ESM-only module.
See our sample project for a complete example with TypeScript, Rollup, and other configurations.
Get user information
Display user information
To display the user's information, you can use the logtoClient.getIdTokenClaims() method. For example, in your Home page:
const userInfo = await logtoClient.getIdTokenClaims();
// Generate display table for ID token claims
const table = document.createElement('table');
const thead = document.createElement('thead');
const tr = document.createElement('tr');
const thName = document.createElement('th');
const thValue = document.createElement('th');
thName.innerHTML = 'Name';
thValue.innerHTML = 'Value';
tr.append(thName, thValue);
thead.append(tr);
table.append(thead);
const tbody = document.createElement('tbody');
for (const [key, value] of Object.entries(userInfo)) {
const tr = document.createElement('tr');
const tdName = document.createElement('td');
const tdValue = document.createElement('td');
tdName.innerHTML = key;
tdValue.innerHTML = typeof value === 'string' ? value : JSON.stringify(value);
tr.append(tdName, tdValue);
tbody.append(tr);
}
table.append(tbody);
Request additional claims
You may find some user information are missing in the returned object from getIdTokenClaims(). This is because OAuth 2.0 and OpenID Connect (OIDC) are designed to follow the principle of least privilege (PoLP), and Logto is built on top of these standards.
By default, limited claims are returned. If you need more information, you can request additional scopes to access more claims.
A "claim" is an assertion made about a subject; a "scope" is a group of claims. In the current case, a claim is a piece of information about the user.
Here's a non-normative example the scope - claim relationship:
The "sub" claim means "subject", which is the unique identifier of the user (i.e. user ID).
Logto SDK will always request three scopes: openid, profile, and offline_access.
To request additional scopes, you can configure the Logto configs:
import LogtoClient, { UserScope } from '@logto/browser';
const logtoClient = new LogtoClient({
appId: '<your-application-id>',
endpoint: '<your-logto-endpoint>',
scopes: [UserScope.Email, UserScope.Phone],
});
Then you can access the additional claims in the return value of logtoClient.getIdTokenClaims():
const claims = await getIdTokenClaims();
// Now you can access additional claims `claims.email`, `claims.phone`, etc.
Claims that need network requests
To prevent bloating the ID token, some claims require network requests to fetch. For example, the custom_data claim is not included in the user object even if it's requested in the scopes. To access these claims, you can use the logtoClient.fetchUserInfo() method:
const userInfo = await logtoClient.fetchUserInfo();
// Now you can access the claim `userInfo.custom_data`
Scopes and claims
Logto uses OIDC scopes and claims conventions to define the scopes and claims for retrieving user information from the ID token and OIDC userinfo endpoint. Both of the "scope" and the "claim" are terms from the OAuth 2.0 and OpenID Connect (OIDC) specifications.
Here's the list of supported scopes and the corresponding claims:
openid
| Claim name | Type | Description | Needs userinfo? |
|---|---|---|---|
| sub | string | The unique identifier of the user | No |
profile
| Claim name | Type | Description | Needs userinfo? |
|---|---|---|---|
| name | string | The full name of the user | No |
| username | string | The username of the user | No |
| picture | string | URL of the End-User's profile picture. This URL MUST refer to an image file (for example, a PNG, JPEG, or GIF image file), rather than to a Web page containing an image. Note that this URL SHOULD specifically reference a profile photo of the End-User suitable for displaying when describing the End-User, rather than an arbitrary photo taken by the End-User. | No |
| created_at | number | Time the End-User was created. The time is represented as the number of milliseconds since the Unix epoch (1970-01-01T00:00:00Z). | No |
| updated_at | number | Time the End-User's information was last updated. The time is represented as the number of milliseconds since the Unix epoch (1970-01-01T00:00:00Z). | No |
Other standard claims include family_name, given_name, middle_name, nickname, preferred_username, profile, website, gender, birthdate, zoneinfo, and locale will be also included in the profile scope without the need for requesting the userinfo endpoint. A difference compared to the claims above is that these claims will only be returned when their values are not empty, while the claims above will return null if the values are empty.
Unlike the standard claims, the created_at and updated_at claims are using milliseconds instead of seconds.
email
| Claim name | Type | Description | Needs userinfo? |
|---|---|---|---|
string | The email address of the user | No | |
| email_verified | boolean | Whether the email address has been verified | No |
phone
| Claim name | Type | Description | Needs userinfo? |
|---|---|---|---|
| phone_number | string | The phone number of the user | No |
| phone_number_verified | boolean | Whether the phone number has been verified | No |
address
Please refer to the OpenID Connect Core 1.0 for the details of the address claim.
custom_data
| Claim name | Type | Description | Needs userinfo? |
|---|---|---|---|
| custom_data | object | The custom data of the user | Yes |
identities
| Claim name | Type | Description | Needs userinfo? |
|---|---|---|---|
| identities | object | The linked identities of the user | Yes |
| sso_identities | array | The linked SSO identities of the user | Yes |
roles
| Claim name | Type | Description | Needs userinfo? |
|---|---|---|---|
| roles | string[] | The roles of the user | No |
urn:logto:scope:organizations
| Claim name | Type | Description | Needs userinfo? |
|---|---|---|---|
| organizations | string[] | The organization IDs the user belongs to | No |
| organization_data | object[] | The organization data the user belongs to | Yes |
urn:logto:scope:organization_roles
| Claim name | Type | Description | Needs userinfo? |
|---|---|---|---|
| organization_roles | string[] | The organization roles the user belongs to with the format of <organization_id>:<role_name> | No |
Considering performance and the data size, if "Needs userinfo?" is "Yes", it means the claim will not show up in the ID token, but will be returned in the userinfo endpoint response.
API resources
We recommend to read 🔐 Role-Based Access Control (RBAC) first to understand the basic concepts of Logto RBAC and how to set up API resources properly.
Configure Logto client
Once you have set up the API resources, you can add them when configuring Logto in your app:
import LogtoClient from '@logto/browser';
const logtoClient = new LogtoClient({
// ...other configs
resources: ['https://shopping.your-app.com/api', 'https://store.your-app.com/api'], // Add API resources
});
Each API resource has its own permissions (scopes).
For example, the https://shopping.your-app.com/api resource has the shopping:read and shopping:write permissions, and the https://store.your-app.com/api resource has the store:read and store:write permissions.
To request these permissions, you can add them when configuring Logto in your app:
import LogtoClient from '@logto/chrome-extension';
const logtoClient = new LogtoClient({
// ...other configs
scopes: ['shopping:read', 'shopping:write', 'store:read', 'store:write'],
resources: ['https://shopping.your-app.com/api', 'https://store.your-app.com/api'], // Add API resources
});
You may notice that scopes are defined separately from API resources. This is because Resource Indicators for OAuth 2.0 specifies the final scopes for the request will be the cartesian product of all the scopes at all the target services.
Thus, in the above case, scopes can be simplified from the definition in Logto, both of the API resources can have read and write scopes without the prefix. Then, in the Logto config:
import LogtoClient, { UserScope } from '@logto/chrome-extension';
const logtoClient = new LogtoClient({
// ...other configs
scopes: ['read', 'write'],
resources: ['https://shopping.your-app.com/api', 'https://store.your-app.com/api'],
});
For every API resource, it will request for both read and write scopes.
It is fine to request scopes that are not defined in the API resources. For example, you can request the email scope even if the API resources don't have the email scope available. Unavailable scopes will be safely ignored.
After the successful sign-in, Logto will issue proper scopes to API resources according to the user's roles.
Fetch access token for the API resource
To fetch the access token for a specific API resource, you can use the getAccessToken method:
const accessToken = await logtoClient.getAccessToken('https://store.your-app.com/api');
console.log('Access token', accessToken);
This method will return a JWT access token that can be used to access the API resource when the user has related permissions. If the current cached access token has expired, this method will automatically try to use a refresh token to get a new access token.
Fetch organization tokens
If organization is new to you, please read 🏢 Organizations (Multi-tenancy) to get started.
You need to add UserScope.Organizations scope when configuring the Logto client:
import LogtoClient, { UserScope } from '@logto/chrome-extension';
const logtoClient = new LogtoClient({
// ...other configs
scopes: [UserScope.Organizations],
});
Once the user is signed in, you can fetch the organization token for the user:
// Get organizationIds from the userInfo
const claims = await logtoClient.getIdTokenClaims();
const organizationIds = claims.organizations;
/**
* Or from the ID token claims
*
* const claims = await logtoClient.getIdTokenClaims();
* const organizationIds = claims.organizations;
*/
// Get the organization access token
if (organizationIds.length > 0) {
const organizationId = organizationIds[0];
const organizationAccessToken = await logtoClient.getOrganizationToken(organizationId);
console.log('Organization access token', organizationAccessToken);
}
./code/_scopes-and-claims-code.mdx./code/_config-organization-code.mdx
Attach access token to request headers
Put the token in the Authorization field of HTTP headers with the Bearer format (Bearer YOUR_TOKEN), and you are good to go.
The Bearer Token's integration flow may vary based on the framework or requester you are using. Choose your own way to apply the request Authorization header.