Soziale Anmeldung mit Apple einrichten
Der offizielle Logto-Connector für die soziale Anmeldung mit Apple.
Diese Anleitung setzt voraus, dass du ein grundlegendes Verständnis von Logto Connectors hast. Für diejenigen, die damit nicht vertraut sind, verweisen wir auf die Connectors Anleitung, um loszulegen.
Erste Schritte
Wenn du das Konzept des Connectors nicht kennst oder nicht weißt, wie du diesen Connector zu deiner Anmeldeerfahrung hinzufügen kannst, sieh dir bitte das Logto-Tutorial an.
Die Apple-Anmeldung ist für den AppStore erforderlich, wenn du andere soziale Anmeldemethoden in deiner App hast. Eine Apple-Anmeldung auf Android-Geräten ist großartig, wenn du auch eine Android-App anbietest.
Du musst dich beim Apple Developer Program anmelden, bevor du fortfährst.
Sign in with Apple für deine App aktivieren
Auch wenn du Sign in with Apple nur in einer Web-App implementieren möchtest, musst du dennoch eine bestehende App haben, die das AppStore-Ökosystem umfasst (d. h. eine gültige App-ID haben).
Du kannst dies über Xcode -> Projekteinstellungen -> Signing & Capabilities tun oder Certificates, Identifiers & Profiles besuchen.

Siehe den Abschnitt "Enable an App ID" in den offiziellen Apple-Dokumenten für weitere Informationen.
Einen Bezeichner erstellen
- Besuche Certificates, Identifiers & Profiles und klicke dann auf die "+"-Schaltfläche neben "Identifier".
- Wähle auf der Seite "Register a new identifier" die Option "Services IDs" und klicke auf "Continue".
- Fülle "Description" und "Identifier" aus (z. B.
Logto Testundio.logto.test) und klicke dann auf "Continue". - Überprüfe die Informationen und klicke auf "Register".
Sign in with Apple für deinen Bezeichner aktivieren
Klicke auf den gerade erstellten Bezeichner. Aktiviere "Sign in with Apple" auf der Detailseite und klicke auf "Configure".

Wähle im sich öffnenden Modal die App-ID aus, für die du gerade Sign in with Apple aktiviert hast.
Gib die Domain deiner Logto-Instanz ohne Protokoll und Port ein, z. B. your.logto.domain; gib dann die "Return URL" ein (d. h. Redirect URI), die die Logto-URL mit /callback/${connector_id} ist, z. B. https://your.logto.domain/callback/apple-universal. Du kannst die zufällig generierte connector_id erhalten, nachdem du den Apple-Connector in der Admin-Konsole erstellt hast.

Klicke auf "Next" und dann auf "Done", um das Modal zu schließen. Klicke oben rechts auf "Continue" und dann auf "Save", um deine Konfiguration zu speichern.
Apple erlaubt KEINE Return-URLs mit HTTP-Protokoll und localhost-Domain.
Wenn du lokal testen möchtest, musst du die Datei /etc/hosts bearbeiten, um localhost einer benutzerdefinierten Domain zuzuordnen, und eine lokale HTTPS-Umgebung einrichten. mkcert kann dir bei der Einrichtung von lokalem HTTPS helfen.
Berechtigung konfigurieren
Um die E-Mail-Adresse des Benutzers von Apple zu erhalten, musst du die Berechtigung so konfigurieren, dass email enthalten ist. Für sowohl E-Mail als auch Name kannst du name email als Berechtigung verwenden. Siehe offizielle Apple-Dokumente für weitere Informationen.
Der Benutzer kann wählen, seine E-Mail-Adresse vor deiner App zu verbergen. In diesem Fall kannst du die echte E-Mail-Adresse nicht abrufen. Stattdessen wird eine E-Mail-Adresse wie [email protected] zurückgegeben.
Fallstricke bei der Konfiguration der Berechtigung
Wenn du deine App so konfiguriert hast, dass sie die E-Mail-Adressen der Benutzer anfordert, nachdem sie sich bereits mit Apple angemeldet haben, wirst du die E-Mail-Adressen dieser bestehenden Benutzer nicht abrufen können, selbst wenn sie sich erneut mit Apple ID anmelden. Um dies zu beheben, musst du deine Benutzer anweisen, die Apple ID-Kontoverwaltungsseite zu besuchen und deine Anwendung aus dem Abschnitt "Mit Apple anmelden" zu entfernen. Dies kann durch Auswahl von "Apple-Anmeldung nicht mehr verwenden" auf der Detailseite deiner App erfolgen.
Wenn deine App beispielsweise sowohl die E-Mail als auch den Namen der Benutzer anfordert (email name Berechtigung), sollte der Zustimmungsbildschirm, den neue Benutzer bei ihrer ersten Anmeldung sehen, folgendermaßen aussehen:
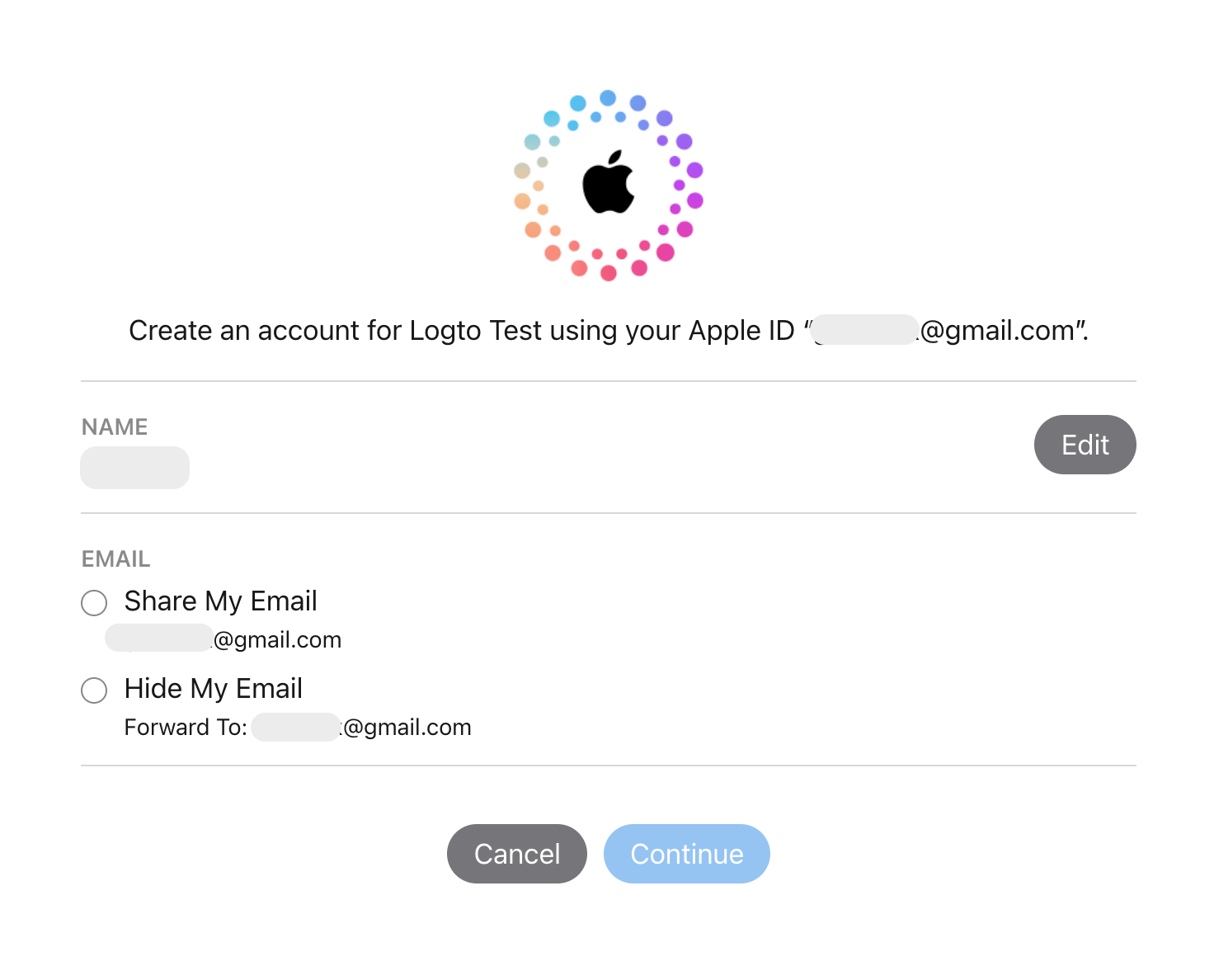
Siehe die Entwicklerdiskussion hier.
Apple-Connector testen
Das war's. Der Apple-Connector sollte sowohl in Web- als auch in nativen Apps verfügbar sein. Vergiss nicht, Sozialen Connector in der Anmeldeerfahrung aktivieren.