Third-party app (OAuth / OIDC)
Logto's third-party application integration enables you to leverage Logto as an Identity Provider (IdP) for external applications.
An Identity Provider (IdP) is a service that verifies user identities and manages their login credentials. After confirming a user's identity, the IdP generates authentication tokens or assertions and allows the user to access various applications or services without needing to log in again.
Unlike the applications you created in the Integrate Logto into your application guide that are developed and fully controlled by you, third-party applications are independent services developed by external developers or business partners.
This integration approach is well-suited for common business scenarios. You can enable users to access partner applications using their Logto accounts, just like how enterprise users sign in to Slack with Google Workspace. You can also build an open platform where third-party applications can add "Sign in with Logto" functionality, similar to "Sign in with Google."
Logto is an identity service built on the OpenID Connect (OIDC) protocol, providing both authentication and authorization capabilities. This make integrating an OIDC third-party app as straightforward as traditional web application.
Thus due to OIDC builds upon OAuth 2.0 adding an authentication layer, you can also integrate third-party app using OAuth protocol.
Create an third-party application in Logto
- Go to Console > Applications
- Select "Third-party app" as the application type and choose one of the following integration protocols:
- OIDC / OAuth
- Enter a name and description for your application and click on the “Create” button. A new third-party application will be created.
All created third-party applications will be catalogued on the Applications page under the "Third-party apps" tab. This arrangement helps you distinguish them from your own applications, making it easier to manage all your applications in one place.
Set up the OIDC configurations
Before setting up the OIDC configurations, please ensure you've created an OIDC third-party application.
-
Provide the redirect URI of your OIDC third-party application. This is the URL that the third-party application will redirect users to after they are authenticated by Logto. You can usually find this information in the third-party application's IdP connection settings page.
-
Retrieve the client ID and client secret from Logto application details page and enter them into your service provider's IdP connection settings page.
-
Retrieve the authorization endpoint and token endpoint from Logto application details page and provide them to your service provider. If your service provider supports OIDC discovery, you can simply copy the discovery endpoint from Logto application details page and provide it to your service provider. The service provider will be able to retrieve all the up to date OIDC authentication information from the discovery endpoint automatically. Otherwise, click on the Show endpoint details button to view all the OIDC authentication endpoints.
Consent screen for OIDC third-party applications
For security reasons, all the OIDC third-party applications will be redirected to a consent screen for user authorization after they are authenticated by Logto.
All the third-party requested user profile permissions, API resource scopes, organization permissions, and organization membership information will be displayed on the consent screen.
These requested permissions will be granted to the third-party applications only after the user clicks on the "Authorize" button.
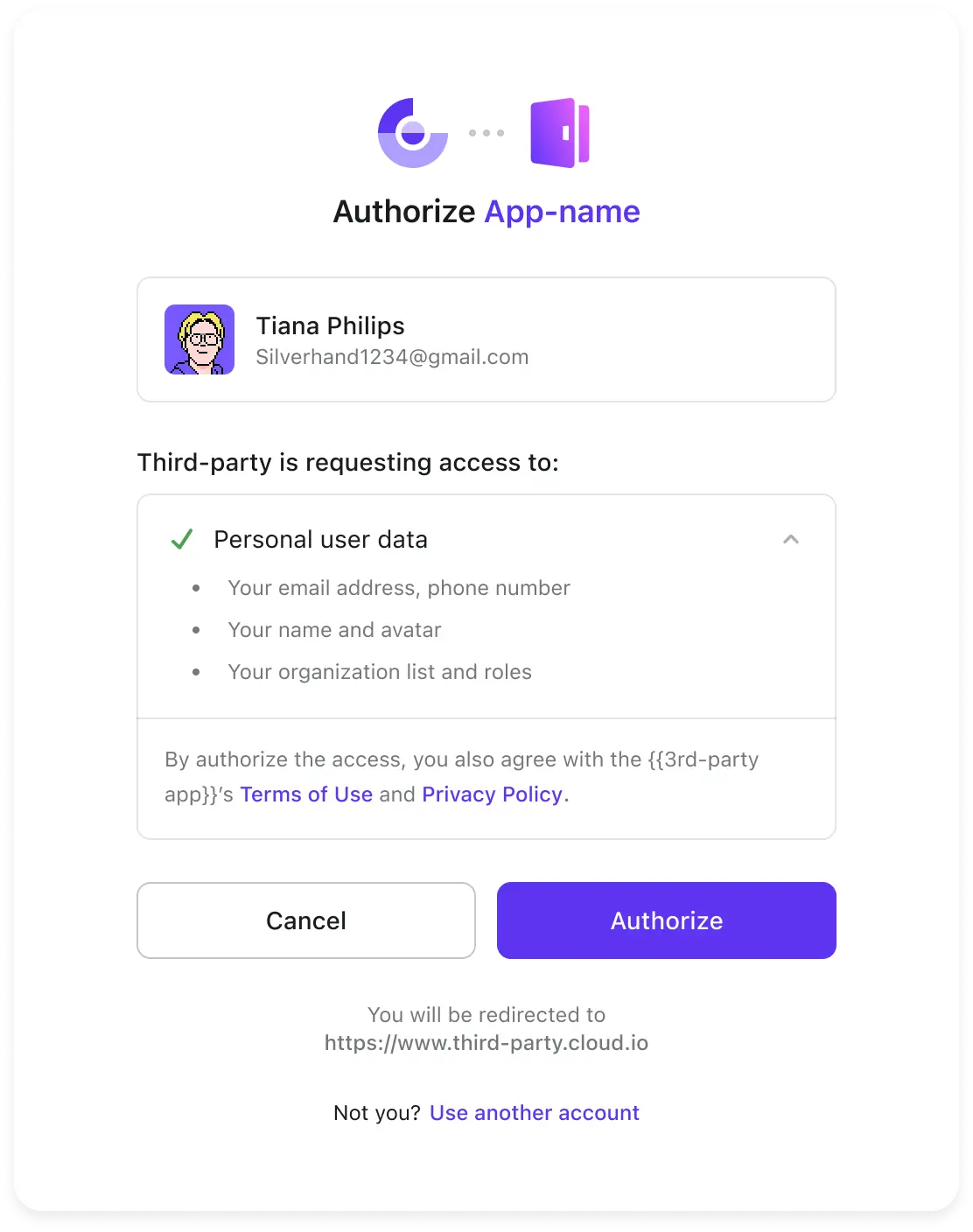
Further actions
Learn how to manage permissions for your OIDC third-party application.
Personalize the consent screen appearance to match your brand identity and provide a consistent user experience.
FAQs
How do we ensure users can only grant permissions they actually have on the consent screen?
Logto uses Role-Based Access Control (RBAC) to manage user permissions. On the consent screen, only scopes (permissions) already assigned to the user—through their roles—will be displayed. If a third-party app requests scopes the user doesn’t have, those will be excluded to prevent unauthorized consent.
To manage this:
- Define global roles or organization roles with specific scopes.
- Assign roles to users based on their access needs.
- Users will inherit scopes from their roles automatically.
Related resources
Use case: Integrate Apache Answer to launch a community for your users
Using Logto as an third-party identity provider (IdP)