Zugriff von Drittanbieter-AI-Agenten auf deinen MCP-Server ermöglichen
Diese Anleitung führt dich durch die Integration von Logto mit deinem MCP-Server mithilfe von mcp-auth, sodass du Benutzer authentifizieren und deren Identitätsinformationen sicher über den Standard-OpenID-Connect-Flow abrufen kannst.
Du lernst, wie du:
- Logto als Autorisierungsserver für deinen MCP-Server konfigurierst.
- Ein „whoami“-Tool in deinem MCP-Server einrichtest, das die Identitätsansprüche des aktuellen Benutzers zurückgibt.
- Den Ablauf mit einem Drittanbieter-AI-Agenten (MCP-Client) testest.
Nach diesem Tutorial wird dein MCP-Server:
- Benutzer in deinem Logto-Mandanten authentifizieren.
- Identitätsansprüche (
sub,username,name,email, usw.) für die Ausführung des "whoami"-Tools zurückgeben.
Unterschied zwischen Drittanbieter-AI-Agent (MCP-Client) und deinem eigenen MCP-Client
Schauen wir uns ein Beispiel an. Stell dir vor, du bist Entwickler und betreibst einen MCP-Server zur Verwaltung von E-Mail-Zugriff und Automatisierung.
Offizielle E-Mail-App (Dein eigener MCP-Client)
- Du stellst eine offizielle E-Mail-App bereit, mit der Benutzer ihre E-Mails lesen und verwalten können.
- So funktioniert es: Die offizielle E-Mail-App verbindet sich mit deinem MCP-Server und verwendet Logto zur Authentifizierung der Benutzer. Wenn sich Alice anmeldet, erhält sie automatisch Zugriff auf ihre E-Mails, ohne dass zusätzliche Zustimmungsbildschirme erforderlich sind, da es sich um deine vertrauenswürdige App handelt.
Drittanbieter-AI-Agent (Drittanbieter-MCP-Client)
- Du baust ein Ökosystem rund um deinen MCP-Server auf, sodass ein anderer Entwickler „SmartMail AI“ (einen KI-Assistenten, der E-Mails zusammenfassen und automatisch Meetings planen kann) als Drittanbieter-Client integriert.
- So funktioniert es: SmartMail AI (Drittanbieter-MCP-Client) möchte auf Benutzermails über deinen MCP-Server zugreifen. Wenn sich Alice mit ihrem Konto bei SmartMail AI anmeldet:
- Ihr wird ein Zustimmungsbildschirm angezeigt, der um Erlaubnis bittet, damit SmartMail AI ihre E-Mails und ihren Kalender lesen darf.
- Alice kann diesen Zugriff erlauben oder verweigern.
- Nur die Daten, denen sie zustimmt, werden mit SmartMail AI geteilt, und SmartMail AI kann ohne erneute ausdrückliche Zustimmung auf keine weiteren Daten zugreifen.
Diese Zugriffskontrolle (Berechtigung) stellt die Sicherheit der Benutzerdaten sicher: Auch wenn dein MCP-Server alle Daten verwaltet, können Drittanbieter-Apps wie SmartMail AI nur auf das zugreifen, was der Benutzer ausdrücklich erlaubt hat. Sie können diesen Prozess nicht umgehen, da er durch deine Zugriffskontroll-Implementierung im MCP-Server erzwungen wird.
Zusammenfassung
| Client-Typ | Beispiel | Zustimmung erforderlich? | Wer steuert das? |
|---|---|---|---|
| Offizielle E-Mail-App | Deine eigene E-Mail-App | Nein | Du (der Entwickler) |
| Drittanbieter-AI-Agent | SmartMail AI-Assistent | Ja | Ein anderer Entwickler |
Wenn du deinen MCP-Server mit deinem eigenen AI-Agenten oder deiner eigenen App integrieren möchtest, siehe bitte die Anleitung Authentifizierung für deine MCP-basierten Apps mit Logto aktivieren.
Voraussetzungen
- Ein Logto Cloud (oder selbst gehosteter) Mandant
- Node.js- oder Python-Umgebung
Architektur verstehen
- MCP-Server: Der Server, der Tools und Ressourcen für MCP-Clients bereitstellt.
- MCP-Client: Ein Client, der den Authentifizierungsablauf initiiert und die Integration testet. Der Drittanbieter-AI-Agent wird in dieser Anleitung als Client verwendet.
- Logto: Dient als OpenID Connect-Anbieter (Autorisierungsserver) und verwaltet Benutzeridentitäten.
Ein nicht-normativer Sequenzdiagramm veranschaulicht den Gesamtablauf des Prozesses:
Da sich MCP schnell weiterentwickelt, ist das obige Diagramm möglicherweise nicht vollständig aktuell. Bitte konsultiere die mcp-auth Dokumentation für die neuesten Informationen.
Drittanbieter-AI-Agent in Logto konfigurieren
Um dem Drittanbieter-AI-Agent den Zugriff auf MCP server zu ermöglichen, musst du eine Drittanbieter-App in Logto einrichten. Diese App wird verwendet, um den AI-Agent zu repräsentieren und die notwendigen Zugangsdaten für Authentifizierung (Authentifizierung) und Autorisierung (Autorisierung) zu erhalten.
Entwicklern erlauben, Drittanbieter-Apps in Logto zu erstellen
Wenn du einen Marktplatz aufbaust oder Entwicklern erlauben möchtest, Drittanbieter-Apps in Logto zu erstellen, kannst du die Logto Management API nutzen, um Drittanbieter-Apps programmatisch zu erstellen. Dadurch können Entwickler ihre Anwendungen registrieren und die notwendigen Zugangsdaten für die Authentifizierung erhalten.
Du musst einen eigenen Dienst hosten, um den Client-Registrierungsprozess zu verwalten. Dieser Dienst interagiert mit der Logto Management API, um Drittanbieter-Apps im Namen der Entwickler zu erstellen.
Alternativ kannst du Drittanbieter-Apps auch manuell in der Logto Console erstellen, um dich mit dem Prozess vertraut zu machen.
Drittanbieter-App manuell in Logto erstellen
Du kannst eine Drittanbieter-App manuell in der Logto Console für Testzwecke oder Ad-hoc-Integrationen erstellen. Das ist nützlich, wenn du die Integration schnell testen möchtest, ohne einen vollständigen Client-Registrierungs-Flow zu implementieren.
-
Melde dich in deiner Logto Console an.
-
Gehe zu Anwendungen → Anwendung erstellen → Drittanbieter-App -> OIDC.
-
Gib den App-Namen und andere erforderliche Felder ein und klicke dann auf Anwendung erstellen.
-
Klicke auf den Tab Berechtigungen, im Abschnitt Benutzer auf "Hinzufügen" klicken.
-
Im geöffneten Dialog -> Benutzerdaten -> wähle die Berechtigungen
profileundemailaus und klicke dann auf Speichern. -
Konfiguriere in der Drittanbieter-App die Scopes, um die Berechtigungen (Berechtigungen)
openid profile emailanzufordern.Hinweis:
openidist für OIDC erforderlich, undprofilesowieemailsind die Berechtigungen, die du im vorherigen Schritt hinzugefügt hast. -
Konfiguriere die Redirect-URI deiner Drittanbieter-Anwendung entsprechend. Denke daran, die Redirect-URI auch in Logto zu aktualisieren.
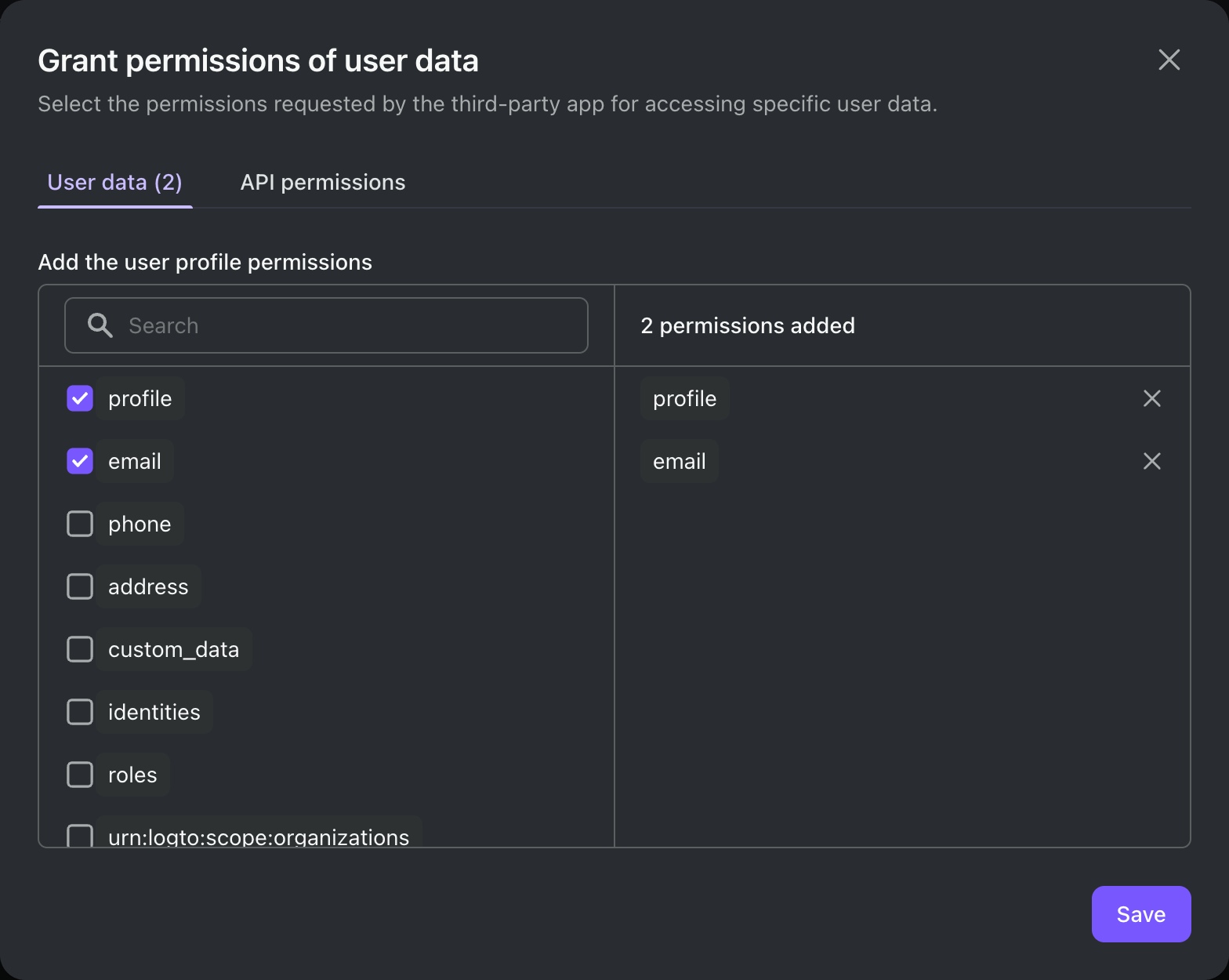
Unter der Haube ist eine Drittanbieter-App einfach ein Standard-OAuth 2.0 / OIDC-Client. Das bedeutet, dass du (oder der Drittanbieter-Entwickler) jede OAuth 2.0 / OIDC-Bibliothek oder jedes Framework verwenden kannst, um die Integration mit Logto vorzunehmen.
Falls du mit OAuth 2.0 oder OIDC nicht vertraut bist, kannst du mit einem unserer „Traditionelle Web“-Schnellstart-Anleitungen beginnen.
Einige Dinge, die du beachten solltest:
- Logto erfordert derzeit, dass Drittanbieter-Apps „Traditionelle Web“-Apps sind. Mit anderen Worten: Die App benötigt einen Backend-Server (oder Backend-for-Frontend), um das Client-Secret sicher zu speichern.
- Die meisten unserer Schnellstart-Anleitungen sind für First-Party-Apps geschrieben, du kannst sie jedoch trotzdem als Referenz für die Integration von Drittanbieter-Apps verwenden.
- Der Hauptunterschied besteht darin, dass Drittanbieter-Apps einen Zustimmungsbildschirm (Consent screen) anzeigen, der die Benutzer um ausdrückliche Erlaubnis zum Zugriff auf ihre Daten bittet.
Weitere Informationen findest du in unseren Schnellstart-Anleitungen.
Richte den MCP-Server ein
Projekt erstellen und Abhängigkeiten installieren
- Python
- Node.js
mkdir mcp-server
cd mcp-server
uv init # Oder verwende deine eigene Projektstruktur
uv add "mcp[cli]" starlette uvicorn mcpauth # Oder verwende einen beliebigen Paketmanager
mkdir mcp-server
cd mcp-server
npm init -y
npm install @modelcontextprotocol/sdk express mcp-auth # Oder verwende einen beliebigen Paketmanager
MCP-Authentifizierung mit Logto konfigurieren
Denke daran, <your-logto-issuer-endpoint> durch den zuvor kopierten Aussteller-Endpunkt zu ersetzen.
- Python
- Node.js
In whoami.py:
from mcpauth import MCPAuth
from mcpauth.config import AuthServerType
from mcpauth.utils import fetch_server_config
auth_issuer = '<your-logto-issuer-endpoint>'
auth_server_config = fetch_server_config(auth_issuer, type=AuthServerType.OIDC)
mcp_auth = MCPAuth(server=auth_server_config)
In whoami.js:
import { MCPAuth, fetchServerConfig } from 'mcp-auth';
const authIssuer = '<your-logto-issuer-endpoint>';
const mcpAuth = new MCPAuth({
server: await fetchServerConfig(authIssuer, { type: 'oidc' }),
});
Token-Überprüfung implementieren
Da wir das Zugangstoken (Access token) überprüfen und Benutzerinformationen abrufen möchten, müssen wir die Überprüfung des Zugangstokens wie folgt implementieren:
- Python
- Node.js
import requests
from mcpauth.types import AuthInfo
def verify_access_token(token: str) -> AuthInfo:
endpoint = auth_server_config.metadata.userinfo_endpoint
response = requests.get(
endpoint,
headers={"Authorization": f"Bearer {token}"},
)
response.raise_for_status()
data = response.json()
return AuthInfo(
token=token,
subject=data.get("sub"),
issuer=auth_server_config.metadata.issuer,
claims=data,
)
const verifyToken = async (token) => {
const { userinfoEndpoint, issuer } = mcpAuth.config.server.metadata;
const response = await fetch(userinfoEndpoint, {
headers: { Authorization: `Bearer ${token}` },
});
if (!response.ok) throw new Error('Token verification failed');
const userInfo = await response.json();
return {
token,
issuer,
subject: userInfo.sub,
claims: userInfo,
};
};
Das "whoami"-Tool implementieren
Nun implementieren wir das "whoami"-Tool, das die Identitätsansprüche (Claims) des aktuellen Benutzers zurückgibt, indem es den userinfo-Endpunkt mit dem vom Client gesendeten Zugangstoken (Access token) abfragt.
Wir verwenden für das Beispiel den SSE-Transport, da der Streamable HTTP-Transport in der aktuellen Version des SDKs noch nicht offiziell unterstützt wird. Theoretisch kannst du jeden HTTP-kompatiblen Transport verwenden.
- Python
- Node.js
from mcp.server.fastmcp import FastMCP
from starlette.applications import Starlette
from starlette.routing import Mount
from starlette.middleware import Middleware
mcp = FastMCP("WhoAmI")
@mcp.tool()
def whoami() -> dict:
"""
Gibt die Identitätsinformationen des aktuellen Benutzers zurück.
"""
return (
mcp_auth.auth_info.claims
if mcp_auth.auth_info
else {"error": "Nicht authentifiziert"}
)
bearer_auth = Middleware(mcp_auth.bearer_auth_middleware(verify_access_token))
app = Starlette(
routes=[
mcp_auth.metadata_route(), # Stellt OIDC-Metadaten für Discovery bereit
Mount('/', app=mcp.sse_app(), middleware=[bearer_auth]),
],
)
Starte den Server mit:
uvicorn whoami:app --host 0.0.0.0 --port 3001
import { McpServer } from '@modelcontextprotocol/sdk/server/mcp.js';
import express from 'express';
// MCP-Server erstellen und das whoami-Tool registrieren
const server = new McpServer({ name: 'WhoAmI', version: '0.0.0' });
server.tool('whoami', ({ authInfo }) => ({
content: [
{ type: 'text', text: JSON.stringify(authInfo?.claims ?? { error: 'Nicht authentifiziert' }) },
],
}));
// Express-App & MCP Auth Middleware
const app = express();
app.use(mcpAuth.delegatedRouter());
app.use(mcpAuth.bearerAuth(verifyToken));
// SSE-Transport (wie in den SDK-Dokumenten)
const transports = {};
app.get('/sse', async (_req, res) => {
const transport = new SSEServerTransport('/messages', res);
transports[transport.sessionId] = transport;
res.on('close', () => delete transports[transport.sessionId]);
await server.connect(transport);
});
app.post('/messages', async (req, res) => {
const sessionId = String(req.query.sessionId);
const transport = transports[sessionId];
if (transport) await transport.handlePostMessage(req, res, req.body);
else res.status(400).send('Kein Transport für sessionId gefunden');
});
app.listen(3001);
Starte den Server mit:
node whoami.js
Integration testen
- Starte den MCP-Server.
- Starte den AI-Agenten.
- Rufe im Client das
whoami-Tool auf, um die Identitätsansprüche des aktuellen Benutzers abzurufen. - Der Client sollte auf die 401 Unauthorized-Antwort reagieren und den Benutzer zur Authentifizierung an Logto weiterleiten.
- Nach erfolgreicher Authentifizierung sollte der Client ein Zugangstoken erhalten und dieses für Anfragen an den MCP-Server verwenden.
- Der Client sollte in der Lage sein, die Identitätsansprüche vom MCP-Server mit dem Zugangstoken abzurufen.
- Python
- Node.js
Der vollständige MCP-Server-Code ist im Repository mcp-auth/python zu finden.
Der vollständige MCP-Server-Code ist im Repository mcp-auth/js zu finden.