Every app needs authentication and authorization. Logto is an Auth0 alternative designed for modern apps and SaaS products.
In this article, we will go through the steps to quickly build the OIDC sign-in experience (user authentication) with Android and Logto.
Prerequisites
- A running Logto instance. Check out the get started page if you don't have one.
- Basic knowledge of Android.
- A usable OIDC account.
Create an application in Logto
In you browser, open a new tab and enter the link of Logto Admin Console.

Once the page is loaded, in the "Get Started" section click the View all link to open the application framework list page.
Choose your application type

In the opening modal, scroll to the "Native app" section or filter all the available " Native app" frameworks using the quick filter checkboxes on the left.
Click the "Android (Kotlin)" / "Android (Java)" framework card to start creating your application.
Enter application name

Enter the application name, e.g., "Bookstore," and click "Create Application."
🎉 Ta-da! You just created your first application in Logto. You'll see a congrats page which includes a detailed integration guide. Follow the guide to see what the experience will be in your application.
Integrate Logto SDK
- The example is based on View system and View Model, but the concepts are the same when using Jetpack Compose.
- The example is written in Kotlin, but the concepts are the same for Java.
- Both Kotlin and Java sample projects are available on our SDK repository.
- The tutorial video is available on our YouTube channel.
Installation
The minimum supported Android API level of Logto Android SDK is level 24.
Before you install Logto Android SDK, ensure mavenCentral() is added to your repository configuration in the Gradle project build file:
dependencyResolutionManagement {
repositories {
mavenCentral()
}
}
Add Logto Android SDK to your dependencies:
- Kotlin
- Groovy
dependencies {
implementation("io.logto.sdk:android:1.1.3")
}
dependencies {
implementation 'io.logto.sdk:android:1.1.3'
}
Since the SDK needs internet access, you need to add the following permission to your AndroidManifest.xml file:
<?xml version="1.0" encoding="utf-8"?>
<manifest xmlns:android="http://schemas.android.com/apk/res/android"
xmlns:tools="http://schemas.android.com/tools">
<!-- add internet permission -->
<uses-permission android:name="android.permission.INTERNET" />
<!-- other configurations... -->
</manifest>
Init LogtoClient
Create a LogtoViewModel.kt and init LogtoClient in this view model:
//...with other imports
import io.logto.sdk.android.LogtoClient
import io.logto.sdk.android.type.LogtoConfig
class LogtoViewModel(application: Application) : AndroidViewModel(application) {
private val logtoConfig = LogtoConfig(
endpoint = "<your-logto-endpoint>", // E.g. http://localhost:3001
appId = "<your-app-id>",
scopes = null,
resources = null,
usingPersistStorage = true,
)
private val logtoClient = LogtoClient(logtoConfig, application)
companion object {
val Factory: ViewModelProvider.Factory = object : ViewModelProvider.Factory {
@Suppress("UNCHECKED_CAST")
override fun <T : ViewModel> create(
modelClass: Class<T>,
extras: CreationExtras
): T {
// Get the Application object from extras
val application = checkNotNull(extras[APPLICATION_KEY])
return LogtoViewModel(application) as T
}
}
}
}
then, create a LogtoViewModel for your MainActivity.kt:
//...with other imports
class MainActivity : AppCompatActivity() {
private val logtoViewModel: LogtoViewModel by viewModels { LogtoViewModel.Factory }
//...other codes
}
Implement sign-in
Before starting, you need to add a redirect URI in the Admin Console for your application.
In Android, the redirect URI follows the pattern: $(LOGTO_REDIRECT_SCHEME)://$(YOUR_APP_PACKAGE)/callback:
- The
LOGTO_REDIRECT_SCHEMEshould be a custom scheme in the reverse domain format. - The
YOUR_APP_PACKAGEis your app package name.
Assuming you treat io.logto.android as the custom LOGTO_REDIRECT_SCHEME, and io.logto.sample is your app package name, the Redirect URI should be io.logto.android://io.logto.sample/callback.
Let's switch to the Application details page of Logto Console. Add a Redirect URI
io.logto.android://io.logto.sample/callback and click "Save Changes".
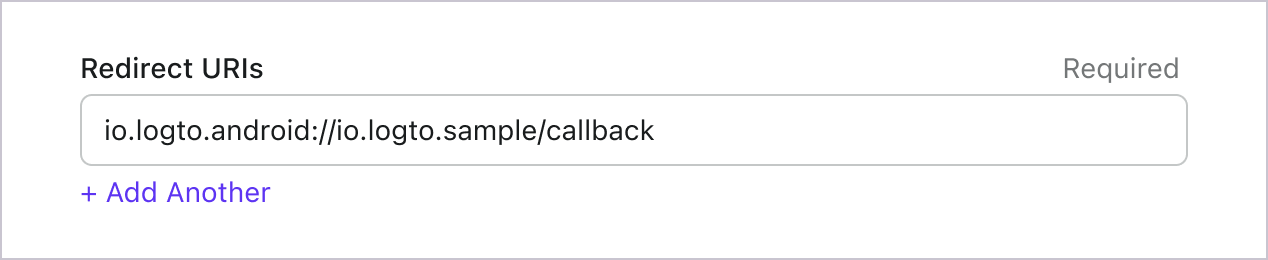
Redirect URI is an OAuth 2.0 concept which implies the location should redirect after authentication.
After the redirect URI is configured, we add a signIn method to your LogtoViewModel.kt, which will call logtoClient.signIn API to invoke the Logto sign-in page:
//...with other imports
class LogtoViewModel(application: Application) : AndroidViewModel(application) {
// ...other codes
fun signIn(context: Activity) {
logtoClient.signIn(context, "io.logto.android://io.logto.sample/callback") { logtoException ->
logtoException?.let { println(it) }
}
}
}
Now setup on-click listener for the sign-in button in your MainActivity.kt to call the signIn method:
//...with other imports
class MainActivity : AppCompatActivity() {
override fun onCreate(savedInstanceState: Bundle?) {
//...other codes
// Assume you have a button with id `sign_in_button` in your layout
val signInButton = findViewById<Button>(R.id.sign_in_button)
signInButton.setOnClickListener {
logtoViewModel.signIn(this)
}
}
}
When you click the button, the Logto SDK will navigate to the Logto sign-in page.
Implement sign-out
Similar to sign-in, we add a signOut method to LogtoViewModel.kt to call logtoClient.signOut API:
//...with other imports
class LogtoViewModel(application: Application) : AndroidViewModel(application) {
// ...other codes
fun signOut() {
logtoClient.signOut { logtoException ->
logtoException?.let { println(it) }
}
}
}
After you signed out, the Logto SDK will clear all local credentials even though Logto exceptions occurred when calling logtoClient.signOut API.
Then, we can add a button to call the signOut method in MainActivity.kt:
//...with other imports
class MainActivity : AppCompatActivity() {
//...other codes
override fun onCreate(savedInstanceState: Bundle?) {
//...other codes
//...sign-in button codes
// Assume you have a button with id `sign_out_button` in your layout
val signOutButton = findViewById<Button>(R.id.sign_out_button)
signOutButton.setOnClickListener {
logtoViewModel.signOut()
}
}
}
Handle authentication status
In Logto SDK, we can use logtoClient.isAuthenticated to check the authentication status, if the user is signed in, the value will be true, otherwise, the value will be false.
Now, let's add a live data to LogtoViewModel.kt to observe the authentication status, and update the status when the user signed in or signed out:
//...with other imports
class LogtoViewModel(application: Application) : AndroidViewModel(application) {
// ...other codes
// Add a live data to observe the authentication status
private val _authenticated = MutableLiveData(logtoClient.isAuthenticated)
val authenticated: LiveData<Boolean>
get() = _authenticated
fun signIn(context: Activity) {
logtoClient.signIn(context, "io.logto.android://io.logto.sample/callback") { logtoException ->
logtoException?.let { println(it) }
// Update the live data
_authenticated.postValue(logtoClient.isAuthenticated)
}
}
fun signOut() {
logtoClient.signOut { logtoException ->
logtoException?.let { println(it) }
// Update the live data
_authenticated.postValue(logtoClient.isAuthenticated)
}
}
}
Then, we observe the authenticated live data in MainActivity.kt, when the user is signed in, we hide the sign-in button and show the sign-out button and vice versa:
//...with other imports
class MainActivity : AppCompatActivity() {
//...other codes
override fun onCreate(savedInstanceState: Bundle?) {
//...other codes
val signInButton = findViewById<Button>(R.id.sign_in_button)
val signOutButton = findViewById<Button>(R.id.sign_out_button)
// ...handle button click codes
// Observe the authentication status
logtoViewModel.authenticated.observe(this) { authenticated ->
if (authenticated) {
// The user is authenticated
signInButton.visibility = View.GONE
signOutButton.visibility = View.VISIBLE
} else {
// The user is not authenticated
signInButton.visibility = View.VISIBLE
signOutButton.visibility = View.GONE
}
}
}
}
Open your Android app to test if the integration works. When you click the "Sign In" button, the page should be redirected to a Logto sign-in page, and you should be able to create a new account by entering username and password and complete the sign-in process.
Add OIDC connector
To add a social connector, go to the "Connector" tab in the Admin Console, then click on "Social Connectors". From there, click "Add Social Connector".

In the openning modal, select "OIDC" and click "Next".
On the next page, you will see a two-column layout with the README content on the left and configuration on the right.
Feel free to follow the README file in place or read the following section to complete the configuration process. If you follow the in-place guide, you can skip the next section.
Set up Standard OIDC app
Create your OIDC app
When you open this page, we believe you already know which social identity provider you want to connect to. The first thing to do is to confirm that the identity provider supports the OIDC protocol, which is a prerequisite for configuring a valid connector. Then, follow the identity provider's instructions to register and create the relevant app for OIDC authorization.
Configure your connector
We ONLY support "Authorization Code" grant type for security consideration and it can perfectly fit Logto's scenario.
clientId and clientSecret can be found at your OIDC apps details page.
clientId: The client ID is a unique identifier that identifies the client application during registration with the authorization server. This ID is used by the authorization server to verify the identity of the client application and to associate any authorized access tokens with that specific client application.
clientSecret: The client secret is a confidential key that is issued to the client application by the authorization server during registration. The client application uses this secret key to authenticate itself with the authorization server when requesting access tokens. The client secret is considered confidential information and should be kept secure at all times.
scope: The scope parameter is used to specify the set of resources and permissions that the client application is requesting access to. The scope parameter is typically defined as a space-separated list of values that represent specific permissions. For example, a scope value of "read write" might indicate that the client application is requesting read and write access to a user's data.
You are expected to find authorizationEndpoint, tokenEndpoint, jwksUri and issuer as OpenID Provider's configuration information. They should be available in social vendor's documentation.
authenticationEndpoint: This endpoint is used to initiate the authentication process. The authentication process typically involves the user logging in and granting authorization for the client application to access their resources.
tokenEndpoint: This endpoint is used by the client application to obtain an id token that can be used to access the requested resources. The client application typically sends a request to the token endpoint with a grant type and authorization code to receive an id token.
jwksUri: This is the URL endpoint where the JSON Web Key Set (JWKS) of the social identity provider (IdP for short) can be obtained. The JWKS is a set of cryptographic keys that the IdP uses to sign and verify JSON Web Tokens (JWTs) that are issued during the authentication process. The jwksUri is used by the relying party (RP) to obtain the public keys used by the IdP to sign the JWTs, so the RP can verify the authenticity and integrity of the JWTs received from the IdP.
issuer: This is the unique identifier of the IdP that is used by the RP to verify the JWTs received from the IdP. It is included in the JWTs as the iss claim (Id token is always a JWT). The issuer value should match the URL of the IdP's authorization server, and it should be a URI that the RP trusts. When the RP receives a JWT, it checks the iss claim to ensure that it was issued by a trusted IdP, and that the JWT is intended for use with the RP.
Together, jwksUri and issuer provide a secure mechanism for the RP to verify the identity of the end-user during the authentication process. By using the public keys obtained from the jwksUri, the RP can verify the authenticity and integrity of the JWTs issued by the IdP. The issuer value ensures that the RP only accepts JWTs that were issued by a trusted IdP, and that the JWTs are intended for use with the RP.
Since an authentication request is always required, an authRequestOptionalConfig is provided to wrap all optional configs, you can find details on OIDC Authentication Request. You may also find that nonce is missing in this config. Since nonce should identical for each request, we put the generation of nonce in code implementation. So do not worry about it! Previously mentioned jwksUri and issuer are also included in idTokenVerificationConfig.
You may be curious as to why a standard OIDC protocol supports both the implicit and hybrid flows, yet the Logto connector only supports the authorization flow. It has been determined that the implicit and hybrid flows are less secure than the authorization flow. Due to Logto's focus on security, it only supports the authorization flow for the highest level of security for its users, despite its slightly less convenient nature.
responseType and grantType can ONLY be FIXED values with "Authorization Code" flow, so we make them optional and default values will be automatically filled.
ℹ️ Note
For all flow types, we provided an OPTIONAL
customConfigkey to put your customize parameters. Each social identity provider could have their own variant on OIDC standard protocol. If your desired social identity provider strictly stick to OIDC standard protocol, the you do not need to care aboutcustomConfig.
Config types
| Name | Type | Required |
|---|---|---|
| scope | string | True |
| clientId | string | True |
| clientSecret | string | True |
| authorizationEndpoint | string | True |
| tokenEndpoint | string | True |
| idTokenVerificationConfig | IdTokenVerificationConfig | True |
| authRequestOptionalConfig | AuthRequestOptionalConfig | False |
| customConfig | { [key: string]: string } | False |
| AuthRequestOptionalConfig properties | Type | Required |
|---|---|---|
| responseType | string | False |
| tokenEndpoint | string | False |
| responseMode | string | False |
| display | string | False |
| prompt | string | False |
| maxAge | string | False |
| uiLocales | string | False |
| idTokenHint | string | False |
| loginHint | string | False |
| acrValues | string | False |
| IdTokenVerificationConfig properties | Type | Required |
|---|---|---|
| jwksUri | string | True |
| issuer | string | string[] | False |
| audience | string | string[] | False |
| algorithms | string[] | False |
| clockTolerance | string | number | False |
| crit | { [key: string]: string | boolean } | False |
| currentDate | Date | False |
| maxTokenAge | string | number | False |
| subject | string | False |
| typ | string | False |
See here to find more details about IdTokenVerificationConfig.
Save your configuration
Double check you have filled out necessary values in the Logto connector configuration area. Click "Save and Done" (or "Save Changes") and the OIDC connector should be available now.
Enable OIDC connector in Sign-in Experience
Switch to the "Sign-in Experience" tab, then click the "Sign-up and Sign-in" tab.
If it's the first time you enter the tab, you will see a quick introduction about Sign-in Experience and its basic configuration.

Select "None" for the "Sign-up identifier" to provide minimum sign-up effort for OIDC sign-in, which may increase your conversion rate.
In the "Social sign-in" section, add "Add Social Connector" and choose "OIDC". Then you should be able to see a button with text "Continue with OIDC" in the preview section.

Finally, click "Save Changes" on the bottom right corner.
Testing and Validation
Return to your Android app. You should now be able to sign in with OIDC. Enjoy!
Further readings
⚔️ Protect your API For native and single page apps, you'll need to call one or more API endpoints to retrieve and update data.
Learn more about identifying who's who and keeping your API secure.
🧑🚀 Manage users We know you care about user management and activities, as we also do.
Learn more about how to know your users and see the figures like DAU and MAU graphically.
🌐 Localization From one regional business to a global corporate, the willingness to offer the best user experience won't change.
You can change current language phrases or add a new language without friction.
🧑🎓 Customer IAM series Our serial blog posts about Customer (or Consumer) Identity and Access Management, from 101 to advanced topics and beyond.
